Практика > Windows
Блокируем любые атаки на Windows
Вирусное заражение и кибершпионаж: Windows была и остается основной целью хакеров в Сети. CHIP расскажет, как спрятать свою систему от любопытных глаз и надежно запереть ее в виртуальный сейф.
Программное обеспечение, указанное в данной статье, находится на вложенном DVD
Что вам потребуется:
> Windows
Описанная в данной статье конвертация функционирует только с версиями Windows 7, 8, 8.1 и 10.
> Инструменты виртуализации
Программа vCenter Converter, так же как и VMware Player, является разработкой специалиста по виртуализации, компании VMware.
> Гостевая система Ubuntu
Легкая в обслуживании Ubuntu 16.10 выступает в качестве хост-компьютера, Windows работает в окне.
Бах-тарарах-бум — противник повержен. То, что в комиксе выглядит забавно, на компьютерах приносит только раздражение и стресс. Опытные пользователи Windows устанавливают на свои устройства антивирусы и блокировщики вредоносного ПО. Но они не всегда защищают от нападений, в том числе и от атак нулевого дня. В «десятке» же враг скрывается внутри: компания Microsoft собирает данные пользователя, причем настолько агрессивно, что даже самые преданные фанаты Windows пребывают в шоке. Но без Windows далеко не уйти, поскольку она остается самой главной операционной системой для ПК.
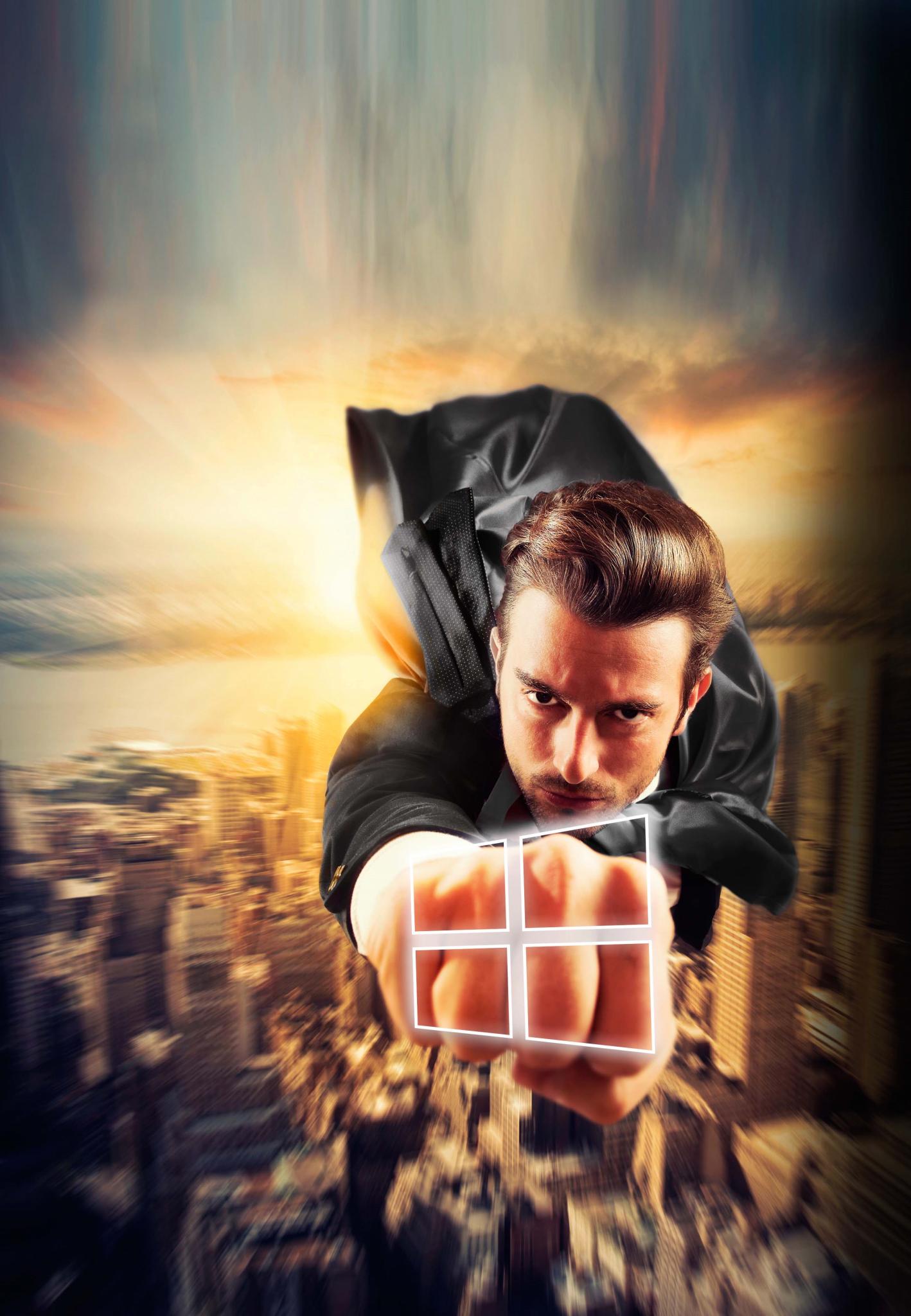
Как же быть? Неизменное усиление слежки заставляет пользователей задуматься об альтернативах Windows. Многие интересуются современными дистрибутивами Linux, например, Ubuntu 16.10, опасаясь, однако, того, что больше не смогут пользоваться своими любимыми программами для Windows. У этой проблемы есть довольно простое решение: конвертируйте существующую Windows в виртуальный компьютер, который потом абсолютно безопасно можно запустить в окне под Linux. Благодаря этому у вас будет только самое лучшее от обеих систем: безопасность и стабильность Linux плюс богатый выбор программ для Windows. Все необходимое для такого объединения ПО доступно бесплатно. При желании можно воспользоваться случаем и дополнительно встроить в компьютер быстрый твердотельный накопитель.
Перенос Windows за четыре этапа
Специалист по виртуализации, компания VMware, предлагает vCenter Converter — бесплатную утилиту, позволяющую превратить систему Windows в виртуальный компьютер (vmware.com/ru/products/converter.html, для загрузки требуется регистрация). С помощью этого пакета вы пройдете через все четыре этапа: виртуализацию Windows, установку Linux, запуск виртуальной системы под Linux и контроль за трафиком.
Подготовка к виртуализации
На первом этапе установите программу vCenter Converter на компьютер с Windows, который вы хотите виртуализировать. Для опции «Setup Type» выберите вариант «Local installation». По завершении установки программа автоматически запустится после нажатия на кнопку «Finish». Начните конвертацию, щелкнув по «Convert machine». В ответ на это откроется окно «Conversion». Здесь в разделе «Select source type» выберите опцию «Powered on», а ниже — «This local machine». Подтвердите свои действия на данном этапе кликом по кнопке «Next». В следующем окне для «Select destination type» остановитесь на варианте «VMware Workstation or other VMware virtual machine ». Настройки для «Select VMware product» не меняйте! Если необходимо, введите индивидуальное название для своего виртуального ПК с Windows в разделе «Name». В завершение укажите директорию, в которой будет размещен виртуальный компьютер. В идеале вы должны выбрать подключенный к устройству внешний диск, поскольку это существенно облегчит процесс трансфера в будущем. Если вы воспользовались случаем интегрировать в свой компьютер твердотельный накопитель, можно обойтись и без внешнего диска. Вновь нажмите на «Next».
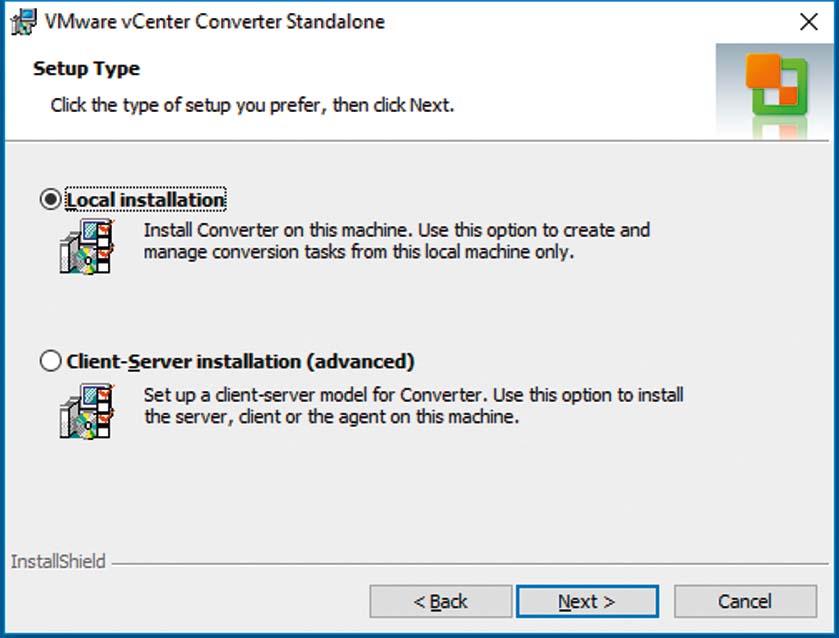
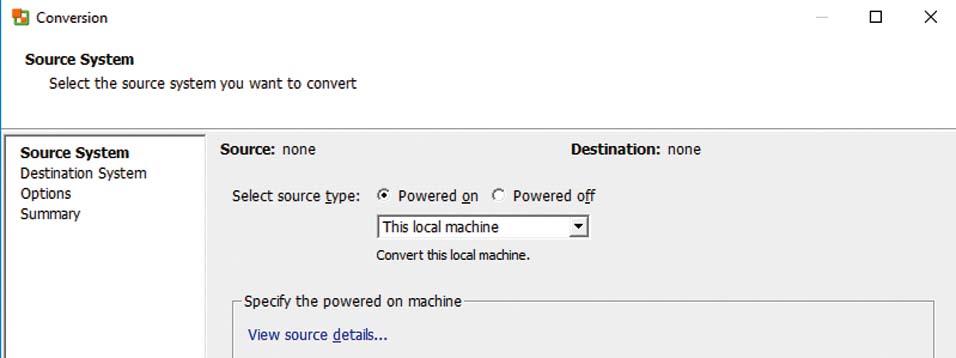
Настройка виртуальной системы
Пришло время заняться конфигурацией своей будущей виртуальной системы. Виртуальный жесткий диск автоматически ограничивается объемом, занятым на данный момент. В случае, если на встроенном диске свободного места больше, чем используемого, конвертация пройдет даже без добавления внешнего жесткого диска.
