Практика > Секреты и советы
Секреты и советы
Оборудование
Советы по восстановлению работы устройств и их наиболее эффективному использованию.
1. Смартфоны
Что делать, если телефон не распознает SIM-карту
Иногда случается так, что мобильный телефон отказывается воспринимать SIM-карту и выводит на экран сообщение об ее отсутствии в соответствующем слоте. При этом доступны только вызовы в экстренные службы. Причины у этой проблемы могут быть разные, поэтому предлагаем вам последовательно попробовать несколько решений.

Если телефон не видит «симку», почти всегда виновата скопившаяся в слоте грязь
Прежде всего, просто включите и выключите телефон. Если после этого связь не появилась, выключите телефон и убедитесь, что SIM-карта установлена в корректном положении в правильный слот, а также удостоверьтесь, что в слоте и на карте отсутствует грязь. Иногда последняя препятствует надежному контакту между картой и слотом. Если карта загрязнена, очистите ее салфеткой из микрофибры или смоченной в спирте ватной палочкой. Так же следует поступить и с контактами слота.
Если описанное выше не помогло, то неисправна либо SIM-карта, либо сам смартфон. Попробуйте установить вашу SIM-карту в другой телефон, и если она не будет читаться и в нем, обратитесь к своему мобильному оператору для замены карты. В противном случае проблема вызвана некорректной работой смартфона. Прежде чем обращаться в сервисный центр производителя вашего аппарата, сбросьте устройство к заводским настройкам и проверьте, не заработала ли мобильная связь.
2. Консоли
Чистим PlayStation 3 от пыли
Очистить игровую приставку Sony PS3 от скопившейся в системе охлаждения пыли и тем самым снизить уровень шума поможет одна из недокументированных функций. Сперва необходимо выключить консоль кнопкой выключения питания, расположенной на задней части корпуса. Затем нажмите кнопку извлечения CD-привода и включите консоль, не убирая пальца с кнопки Eject. Как только услышите шум работающего вентилятора, кнопку Eject можно отпустить. PlayStation 3 перейдет в режим «продувки» В течение последующих 20– 30 секунд вентилятор будет вращаться на максимальных оборотах и выдует всю пыль из консоли. После завершения процедуры самоочистки прозвучит звуковой сигнал и загорится красная лампочка. Теперь консоль можно снова включить кнопкой питания на корпусе.

Очистить PS3 от пыли можно не разбирая, если зажать кнопку Eject при включении
3. Принтеры
Ведем и изучаем историю печати
История печати позволит просмотреть, какие документы вы отправляли на принтер за последнее время. Данная функция хорошо работает в Windows и поддерживается некоторыми моделями принтеров на аппаратном уровне. Данная опция не всегда может быть включена по умолчанию. Проверить это можно, зайдя в «Панель управления | Устройства и принтеры». Далее нужно кликнуть по актуальному принтеру правой кнопкой мыши и выбрать пункт «Свойства принтера» в раскрывшемся меню. Перейдите на вкладку «Дополнительно» и установите галочку напротив пункта «Сохранять документы после печати». Подтвердите принятие изменений, нажав «OK».
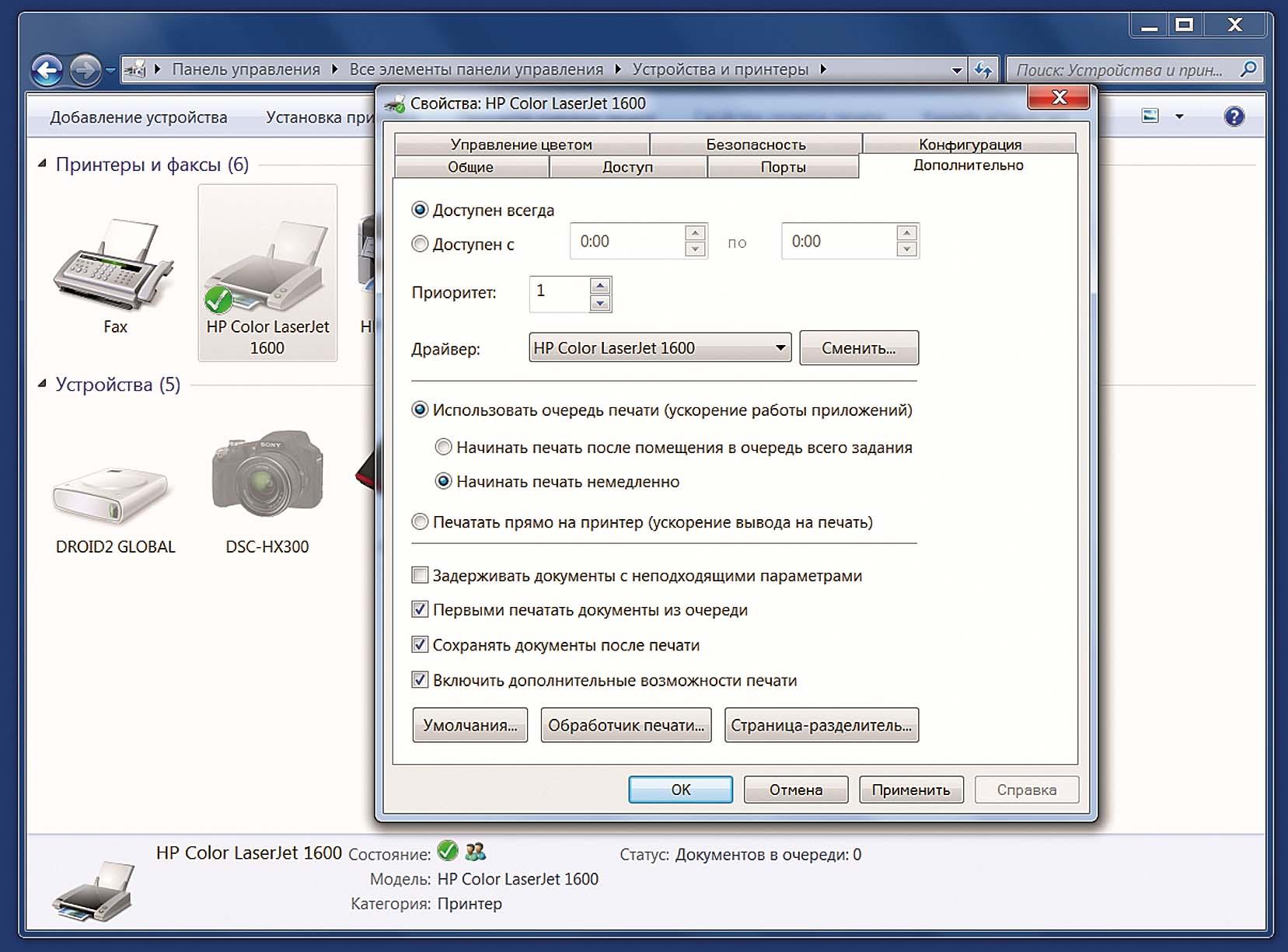
В свойствах принтера укажите, следует ли вести протоколирование печати
Если галочка уже была установлена, Windows вела историю печати, помещая задания принтеру в папку «C:\Windows\system32\spool\Printers» в виде файлов с расширением SHD или SPL. Чтобы просмотреть их, воспользуйтесь утилитой вроде SplViewer, скачать которую можно по адресу splviewer.sourceforge.net.
Некоторые модели принтеров самостоятельно ведут историю печати. Отыскать ее можно в меню устройства, обычно в разделе настроек или управления. Для просмотра истории следует перейти к пункту вроде «Log print».
Софт
С помощью этих советов вы сделаете свою работу на ПК удобнее и производительнее.
4. Windows 10
Решаем проблемы с сетевыми адаптерами
Если Windows 10 жалуется, что отсутствует сетевой протокол, это плохо сказывается на работе интернет-соединения. Сообщения об ошибке звучат обычно как «Не найден сетевой путь» или «На данном устройстве отсутствует как минимум один сетевой протокол». Также может появиться код ошибки «0х80070035». Причиной неполадки чаще всего является обновление Windows от прошлого ноября, и в последующих обновлениях эта ошибка уже должна быть устранена.
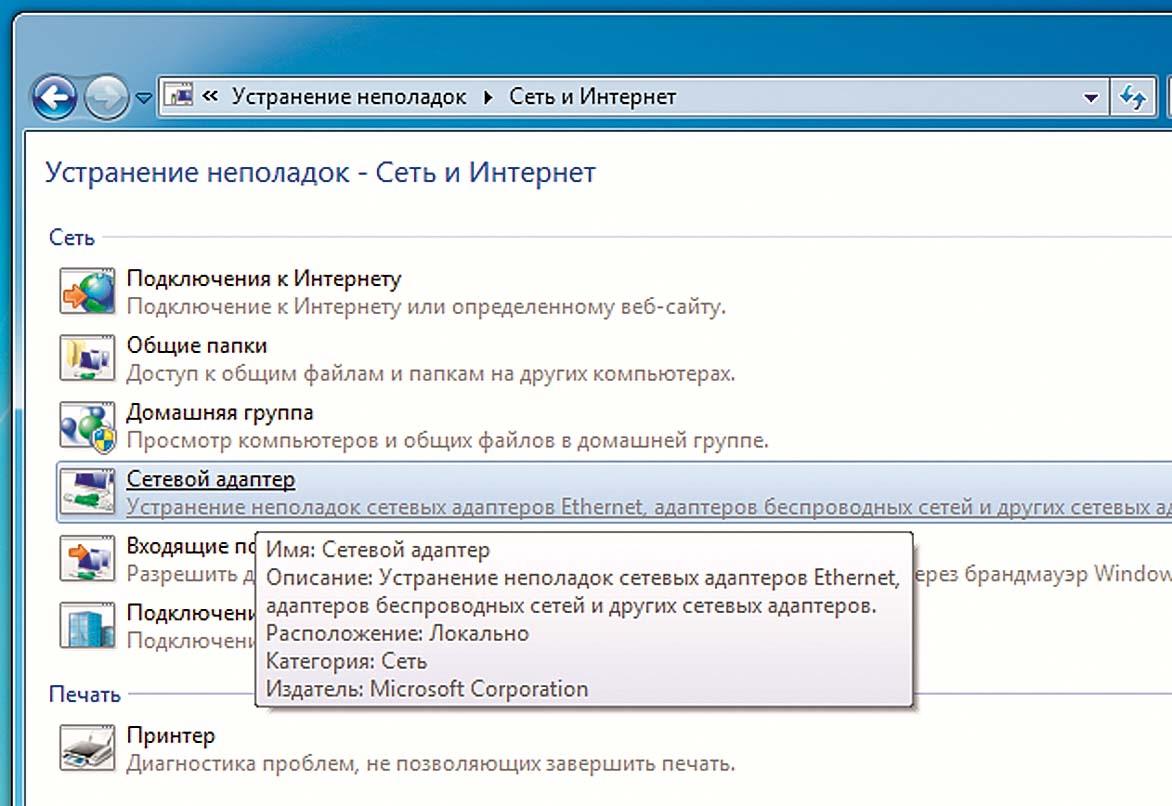
Windows может решить проблему с сетевыми адаптерами самостоятельно
Откройте в меню «Пуск» пункт «Настройки» и найдите «Обновления и безопасность». Обновите ОС до актуальной версии. Это уже может быть решением. Если данные действия не помогли, откройте системное меню и нажмите на пункт «Сетевые подключения». В пункте «Центр управления сетями и общим доступом» найдите «Изменение сетевых параметров» и нажмите на «Устранение неполадок». Выберите категорию «Сетевой адаптер» и следуйте указаниям. Windows сама справится с проблемой. Если и это решение не помогло, деинсталлируйте сетевые адаптеры — Windows сама установит их заново во время следующей загрузки.
