Секреты и советы
Оборудование
Советы по восстановлению работы устройств и их наиболее эффективному использованию.
1. Ресивер DVB-T2: Настройка требуемого разрешения в главном меню ресивера
Благодаря стандарту DVB-T2 телевизионные программы в разрешении Full HD теперь могут приниматься через антенну во многих регионах России (мультипакеты 1 и 2). Однако может случиться так, что приобретенный для этого ресивер DVB-T2 вместо ТВ-изображения выдает сообщение об ошибке — например, «Неподдерживаемый формат». Ответственность за подобные ошибки несет, как правило, телевизор — к примеру, если он поддерживает только разрешение HD, в то время как ресивер DVB-T2 передает к ТВ-устройству изображение в формате Full HD. Поэтому в разделе «Аудио/видео» главного меню ресивера необходимо установить параметр «Разрешение видео» на «720p_50». Тогда прием устройства DVB-T2 должен начать работать.

2. Каналы Wi-Fi: Изменение канала беспроводной сети для предотвращения помех
Если беспроводные сети соседей мешают вашей домашней сети — это приводит к остановке загрузки или даже прекращению потокового воспроизведения. В таком случае необходимо проверить, сколько соседних беспроводных сетей ведут передачу на частоте радиоканала вашего устройства, и при необходимости изменить канал для увеличения производительности маршрутизатора. Откройте HTTP-интерфейс роутера и войдите в систему. Выберите в меню категорию «Беспроводные сети» и найдите в ней пункт «Канал». Щелкнув по нему, можно увидеть список доступных каналов для передачи данных по Wi-Fi. Если на вашем канале присутствует слишком много беспроводных сетей или иных устройств, вы можете выбрать менее загруженный вариант. Оптимальные условия — когда между вашим и следующим занятым каналом доступен другой свободный канал. Нажатием кнопки «Авто» вы можете предоставить выбор идеального радиоканала самому роутеру, который автоматически выберет канал с минимальными помехами.
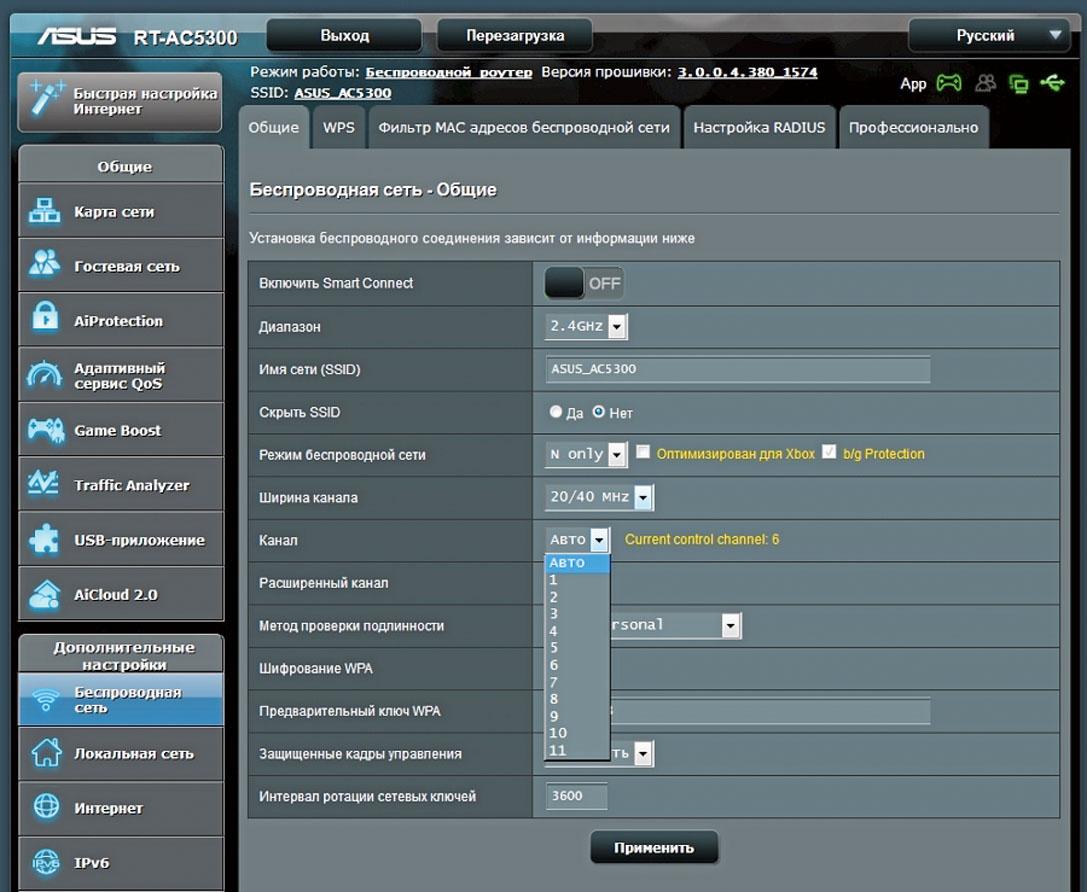
3. Устройство потокового воспроизведения: Игра на экране ТВ с использованием Steam Link и контроллера PS4
Steam Link — это мини-компьютер, который подключается к телевизору посредством HDMI-интерфейса. Через домашнюю сеть он подсоединяется к ПК или устройству Steam Machine, на котором запущена игра. При этом изображение передается к телевизору потоковым воспроизведением с разрешением 1080p, частота составляет 60 кадров/с.

Для управления игрой на мониторе телевизора необходимо соответствующее устройство ввода — такое как контроллер PlayStation 4, который подключается к Steam Link по Bluetooth. Для этого сначала подключите контроллер PS4 к устройству, используя USB-кабель. В главном меню перейдите в раздел «Настройки» и далее — к пункту «Bluetooth». Теперь нажмите кнопку «Х» на контроллере и извлеките USB-ка бель из гнезда. После этого одновременно удерживайте нажатыми кнопки «PS» и «Share». Индикатор контроллера должен начать мигать. Steam Link автоматически обнаруживает контроллер PS4 и отображает устройство в перечне Bluetooth-оборудования.
Аналогично работает беспроводное подключение контроллера PS3. Вы также подсоединяете его USB-кабелем к Steam Link и нажимаете кнопку «PS», после чего переходите в раздел «Настройки» и далее — к пункту «Bluetooth». Для включения беспроводного режима повторно нажмите кнопку «PS». Через несколько секунд контроллер PS3 появится в списке Bluetooth-устройств Steam Link Box. После этого отключите USB-кабель.
Софт
С помощью этих советов вы сделаете свою работу на ПК удобнее и производительнее.
4. Windows: Как найти и устранить проблемы с функцией поиска
Если вы получили сообщение об ошибке «Неправильные разрешения для каталогов службы поиска Windows», есть несколько способов решения проблемы. Чтобы перейти в нужный раздел настроек, наберите «Поиск» в строке поиска Windows и откройте утилиту «Поиск и устранение проблем службы Windows Search». В окне «Поиск и индексирование» щелкните по ссылке «Дополнительно» и установите галочку в пункте «Автоматически применять исправления». Запустите программу-ассистент, кликнув по «Далее». Если процесс восстановления завершился неудачей, создайте новую учетную запись, войдите в систему и попытайтесь вновь использовать службу поиска Windows. Другой способ решить проблему — открыть утилиту «Параметры индексирования» в Панели управления и проверить наличие всех соответствующих папок. Если вы получаете это сообщение, например, в Outlook, вновь перейдите в «Параметры индексирования» и нажмите кнопку «Дополнительно». В окне «Дополнительно» на закладке «Типы файлов» необходимо активировать опцию «ost», установив галочку в соответствующем пункте.

5. Windows 10: Как активировать старый просмотрщик изображений
В Windows 10 по умолчанию открывает изображения с помощью приложения «Фотографии». Однако вы также можете использовать и старый привычный просмотрщик. Чтобы его активировать, откройте редактор реестра: нажмите сочетание «Win+R», введите команду «regedit» и подтвердите, кликнув по кнопке «OK». Подтвердите запрос UAC. Откроется редактор реестра. Слева перейдите к пути: «HKEY_LOCAL_MACHINE\SOFTWARE\Microsoft\Windows Photo Viewer\Capabilities\FileAssociations». Щелкните правой кнопкой мыши по пустой области с правой стороны, а в разделе «Создать» выберите «Строковый параметр». Назовите строку «.jpg» и откройте ее двойным щелчком. Затем установите в поле «Значение» название параметра «PhotoViewer.FileAssoc.Tiff» без кавычек и подтвердите с помощью «OK». Повторите действие с созданием строкового параметра для всех других желаемых форматов изображений, таких как PNG, JPEG, GIF или BMP. Значение всегда остается неизменным.
