Секреты и советы
Оборудование
Советы по восстановлению работы устройств и их наиболее эффективному использованию.
1. Смартфон
Чистим камеру мобильного телефона внутри и снаружи

Снимки, снятые камерой вашего смартфона, выглядят слегка нечеткими? У этого может быть довольно банальная причина — загрязненная камера. Для очистки лучше всего подходит салфетка из микрофибры. Однако хорошо справляется и влажная тканевая салфетка или изделия из других материалов, главное — они не должны оставлять ворсинок. Наилучшего результата вы достигнете с помощью ватной палочки, пропитанной стеклоочистителем. Но ни в коем случае не следует разбрызгивать стеклоочиститель непосредственно на смартфон. Под запретом и бумажные носовые платки, потому что содержащиеся в них древесные частицы могут поцарапать стекло камеры. У некоторых смартфонов пыль и грязь проникают и внутрь устройства. Если вы можете открыть свой мобильный телефон, то вам нужно очистить стекло камеры и с внутренней стороны. При этом вы можете отважиться и на очистку линзы — конечно, при условии, что вы будете действовать с особой осторожностью.
2. Принтер
Что предпринять, есть принтер отказывается печатать?

Чтобы все ПК внутри сети имели доступ к принтеру, его сначала нужно предоставить
Вместо требуемого распечатанного документа вы получаете сообщение, гласящее, что ваш принтер не подключен? Здесь может быть несколько причин — и несколько решений. Если принтер подключен к компьютеру USB-кабелем, сначала следует проверить, действительно ли устройство включено и подсоединено. Если это так, попробуйте подключить кабель принтера к другому разъему USB на вашем ПК. Если устройство находится в энергосберегающем режиме, оно будет отображаться как неподключенное. Короткое нажатие пусковой кнопки немедленно приведет принтер в состояние готовности.
Если это не помогает, откройте Панель управления и выберите «Устройства и принтеры». После клика правой кнопкой мыши по значку вашего принтера откройте «Свойства принтера» и проверьте, поставлена ли во вкладке «Безопасность» галочка в столбце «Разрешить». Если это не сработает, попробуйте переустановить драйвер принтера.
Если вашим принтером можно управлять через WLAN, часто проблема бывает в сети. Убедитесь в том, что принтер и роутер включены. Чтобы печать по сети работала, принтер и компьютер должны находиться в одной и той же беспроводной сети и быть доступными для ПК в сети.
3. Жесткий диск
Восстанавливаем доступ к заблокированному накопителю
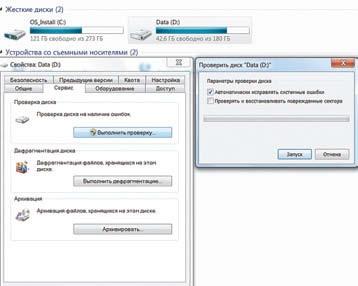
Инструмент «Провер-ка» диска может устра-нить ошибки в работе жесткого диска
Если ваш ПК сообщает об ошибке в устройстве ввода-вывода, то, как правило, вы больше не можете получить доступ к файлам на соответствующем диске. Помочь здесь может функция «Проверка на наличие ошибок» Windows. Откройте Проводник Windows, щелкните правой кнопкой мыши по диску с ошибкой и вызовите в контекстном меню «Свойства». На вкладке «Сервис» нажмите кнопку «Выполнить проверку». После завершения проверки на наличие ошибок попробуйте воспользоваться носителем данных.
Если эта попытка потерпела неудачу, вам нужно открыть командную строку от имени администратора. Для этого введите «cmd» в строке поиска меню «Пуск» Windows 7, щелкните правой кнопкой мыши по появившемуся в результатах поиска cmd.exe и выберите в контекстном меню команду «Запуск от имени администратора». Затем введите команду «chkdsk X:/f/r,» где Х — это диск, подлежащий проверке, подтвердите клавишей «Enter» и ожидайте результатов проверки.
Если диск в порядке, но по-прежнему отказывает в доступе, можно попробовать решить проблему заменой кабеля для передачи данных, подключением жесткого диска к другому порту или актуализацией драйвера материнской платы.
Софт
С помощью этих советов вы сделаете свою работу на ПК удобнее и производительнее.
4. Windows 8
Если перестала работать гибернация Windows
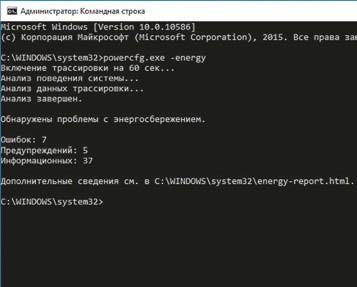
Команда powercfg вы-являет проблемы с функцией гиберна-ции Windows
Существует множество причин, из-за которых гибернация Windows 8 перестает корректно работать. Сначала следует попробовать запустить командную строку от имени администратора и ввести команду «powercfg -a.» Отобразится список поддерживаемых режимов потребления питания. Еще можно проверить, действительно ли файл hiberfil.sys находится на системном диске C. Для этого нужно сначала активировать отображение скрытых файлов в Проводнике Windows. Если вы не обнаружили файл hiberfil.sys, вероятно, что режим гибернации отключен. Откройте Панель управления и перейдите в раздел «Электропитание». У схемы, которую надо изменить, щелкните «Настройка плана электропитания». Затем выберите «Изменить дополнительные параметры питания». Выберите в выпадающем списке режим «Экономия энергии», найдите опцию «Разрешить гибридный спящий режим» и отключите ее для питания и от батареи, и от сети. Изменения подтвердите нажатием кнопки ОК.
