Практика > Ремонт ОС
Исправляем ошибки Windows
Поврежденные драйверы, вялая загрузка системы, ошибки обновлений — с такими проблемами сталкивается каждый пользователь Windows. Но собственные средства ОС и сторонние утилиты помогут устранить раздражающие факторы и спасти данные.
Ужасающий синий экран смерти теперь можно увидеть лишь в крайних случаях. Современные версии Windows, прежде всего «десятка», работают довольно стабильно и редко отказывают. И все же случается, что операционная система перестает загружаться должным образом или же зависает в самый неподходящий момент, после чего пропадают важнейшие файлы. Впрочем, при проблемах с Windows не обязательно сразу же прибегать к такой крайней мере, как переустановка. Компания Microsoft оснастила свою ОС инструментами для исправления ошибок, которые, однако, спрятаны довольно глубоко. Мы расскажем, как восстановить надлежащую работу ПК, даже когда Windows больше не «поднимается». Кроме того, на CHIP DVD вы найдете подготовленный пакет для решения проблем. В него входит множество полезных утилит, дополняющих внутренние инструменты, разработанные редмондцами.


Windows не загружается
Основной кошмар пользователя происходит наяву, когда система перестает загружаться. В этом случае у вас не остается шансов на прямой доступ к информации. Первое решение — это аварийный диск, информацию о котором вы найдете в блоке внизу. С его помощью вы можете попытаться восстановить систему различными способами.
Помощь в загрузке и восстановление запуска
Функции аварийного диска под Windows 7 и 10 отличаются лишь способом вызова Мастера восстановления. В случае с «десяткой» вы вставляете такой носитель и запускаете компьютер. Следуя указаниям Мастера, дойдите до пункта «Дополнительные параметры». Для этого нажмите на «Русский | Диагностика», а затем на «Восстановление при загрузке», чтобы запустить автоматический поиск и устранение ошибок. В Windows 7 следуйте указаниям Мастера вплоть до окна «Выберите средство восстановления». Здесь щелкните по кнопке «Восстановление системы». После завершения процесса закройте Мастер нажатием на кнопку «Завершить» или «Готово», извлеките диск и перезагрузите компьютер.
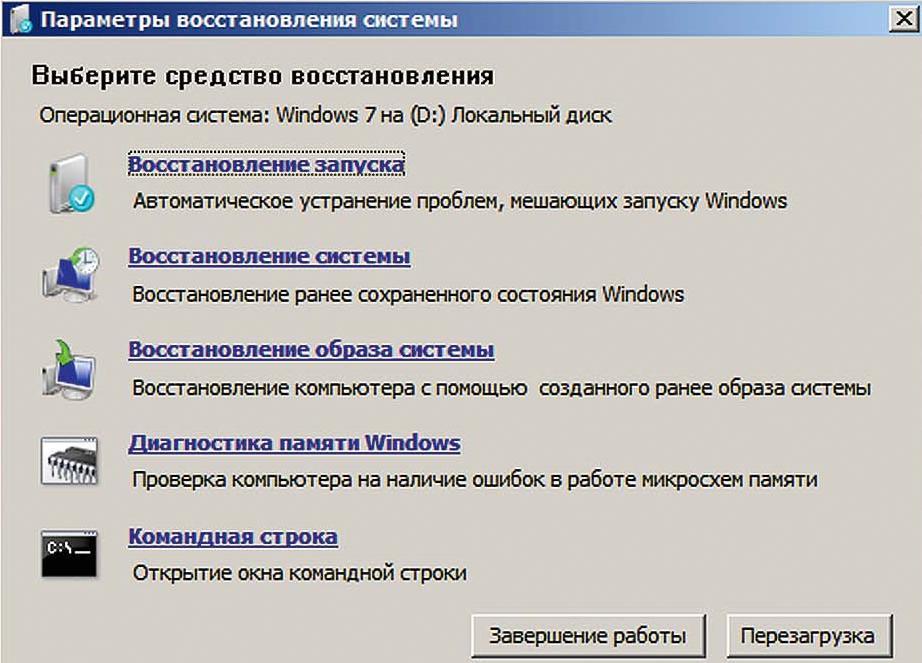

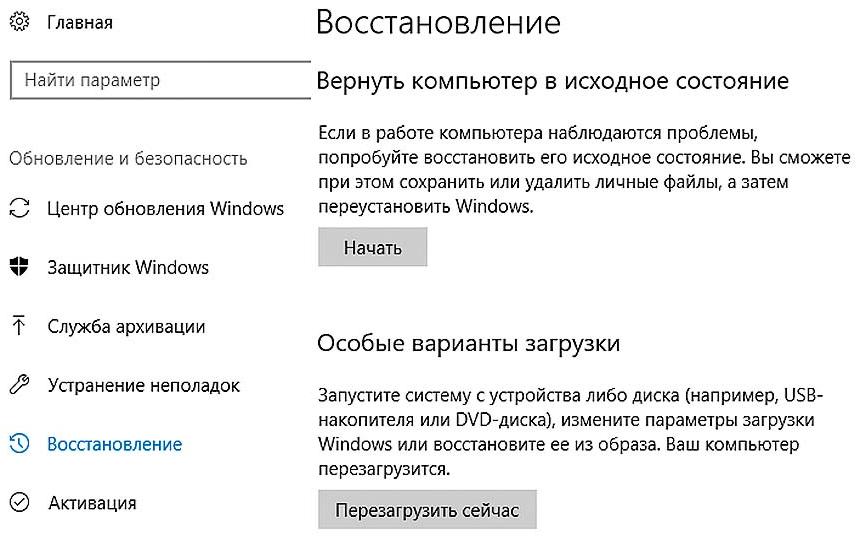
Исправление поврежденных загрузочных секторов
Если компьютер все еще отказывается отображать привычную систему Windows, возможно, что виной всему повреждение загрузочного сектора. Перезапустите ПК с установленным аварийным диском, но теперь выберите вариант «Командная строка». Запустите из нее утилиту Bootrec, чтобы переписать загрузочные секторы. Для этого последовательно выполните следующие три команды: «bootrec /fixmbr», «bootrec /fixboot» и «bootrec/rebuildbcd». После этого перезагрузите компьютер.
Windows запускается с ошибками
Когда операционная система еще запускается, но работает нестабильно, можно воспользоваться интегрированной в нее средой восстановления Windows (WinRE). Она вызывается напрямую с жесткого диска.
Применение WinRE
В Windows 7 при запуске компьютера просто нажмите на клавишу «F8», чтобы вызвать меню «Дополнительные варианты загрузки». Здесь выберите «Устранение неполадок компьютера». Пользователям же Windows 10 достаточно открыть WinRE напрямую из работающей системы. Для этого нажмите на «Пуск | Параметры | Обновление и безопасность | Восстановление». Закройте все открытые программы и файлы перед тем, как в разделе «Особые варианты загрузки» нажать на кнопку «Перезагрузить сейчас». После перезагрузки выберите «Поиск и устранение неисправностей | Дополнительные параметры».

Запуск Windows в безопасном режиме
Одной из причин возникновения ошибок при загрузке является повреждение драйвера или какой-либо другой установленной программы. Для таких случаев в системе от Microsoft предусмотрен безопасный режим, подгружающий лишь необходимые компоненты. В «семерке» зайти в данный режим относительно легко. Для этого перезагрузите компьютер и сразу же после запуска нажмите на клавишу «F8». В ответ на это откроется меню с вариантами загрузки, из которого можно выбрать подходящий безопасный режим. В стандартной версии отключены даже сетевые драйверы. Это полезно при локальном поиске ошибок, однако может помешать в тех случаях, когда необходимо выйти в Интернет. Для таких ситуаций существует вариант «Безопасный режим с загрузкой сетевых драйверов». Третья возможность, «Безопасный режим с поддержкой командной строки», запускает Windows без графического интерфейса.
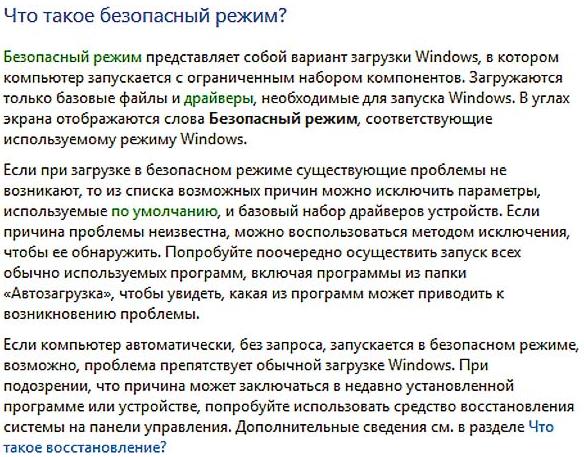
В Windows 10 процесс выглядит несколько сложнее: из запущенной системы откройте «Пуск | Параметры | Обновление и безопасность | Восстановление» и в разделе «Особые варианты загрузки» нажмите на кнопку «Перезагрузить сейчас». После этого «десятка» перезагрузится и отобразит «Параметры загрузки», из которых можно выбрать подходящий режим клавишами «4», «5» или «6».

Исправление работающей Windows
На случай, когда Windows во время работы отображает одно или несколько сообщений об ошибках, существуют возможности устранения неполадок с помощью собственных средств системы. Для большинства встроенных инструментов от Microsoft вам понадобится открыть командную строку с правами администратора. В Windows 10 проще всего это сделать правым кликом по кнопке «Пуск» и выбором пункта «Командная строка (Администратор)». В Windows 7 вызовите «Пуск | Все программы | Стандартные», а затем правой кнопкой мыши щелкните по пункту «Командная строка». Из меню выберите «Запустить от имени администратора».
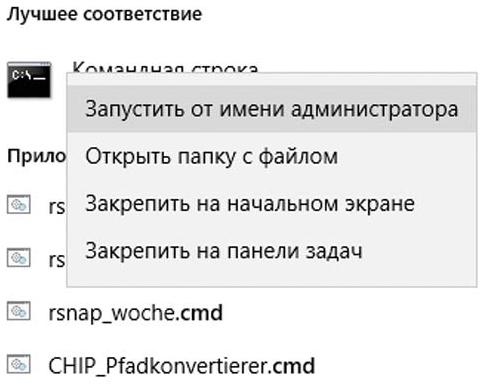
Полная перезагрузка Windows
Последние версии Windows при завершении работы сохраняют часть актуальных параметров в буфере обмена, чтобы ускорить последующую загрузку. Вследствие этого некоторые ошибки могут появиться вновь даже после перезапуска системы. С помощью простой команды вы проведете полную перезагрузку, чтобы по возможности освободить ОС от накопившихся проблем. Нажмите на клавиши «Win+R» и введите «shutdown -g -t 0». Параметр «-g» обеспечивает полноценную перезагрузку. Второй параметр, «-t 0», выполняет ее быстро, избавляя вас от лишних запросов.

Сканирование жесткого диска на наличие ошибок
Встроенный в Windows инструмент Chkdsk проверяет жесткий диск и исправляет поврежденные сектора. Для его запуска откройте окно командной строки с правами администратора и введите там «chkdsk C: /f /r». Параметр «C:» отвечает за то, чтобы утилита проверяла раздел «C:», в то время как «f» и «/r» служат для поиска и исправления некорректных секторов. Если существует еще какой-то процесс, обращающийся к сканируемому разделу, что случается довольно часто, утилита Chkdsk предложит провести проверку сразу после следующего запуска компьютера.
