Практика > Безопасный интернет
Самый надежный в мире браузер
Browser in the Box работает в защищенной среде, не допускающей проникновения вредоносных программ и заражения компьютера.
Браузер является излюбленной лазейкой для внедрения вредоносных программ. Через скрытые загрузки, программы-эксплойты и уязвимости вредители снова и снова проникают в систему. Стоит им только попасть в компьютер, они сразу же пускаются во все тяжкие: трояны, специализирующиеся на банкинге, опустошают ваши счета, кейлоггеры отслеживают вводы с клавиатуры и крадут пароли, другие вредители зашифровывают все данные и требуют выкуп. Несмотря на все усилия разработчиков браузера, которые уже закрыли сотни уязвимостей в своих программах, на протяжении многих лет критическое положение практически не меняется.

Не подступиться: Browser in the Box
Даже при использовании серьезных сайтов вредоносные программы могут проникать через баннеры или уязвимости в дополнениях. Это объясняется тем, что веб-обозреватели, установленные под Windows, будут запускаться непосредственно в операционной системе и использоваться для вторжения в нее. Browser in the Box, или сокращенно BitBox, следует другому принципу. Разработчик Rohde & Schwarz Cybersecurity решил запускать браузер в виртуальной машине (ВМ). В ней в фоновом режиме запускается Linux.
Многоуровневая защита для большей безопасности
Преимущество состоит в том, что интернет-угрозы не могут повлиять на Windows. Даже если вредитель найдет слабое место в браузере с защитой Linux AppArmor и обнаружит уязвимость, он столкнется с системой защиты безопасности Linux. Чтобы через нее прорваться, придется справиться с ПО для виртуализации, которое, в свою очередь, работает в среде Windows только под учетной записью с сильно ограниченными правами пользователя. Злоумышленнику придется работать в Linux под аккаунтом Windows и обойти среду виртуализации, а также дополнительные меры безопасности. Сочетание всех этих контрмер надежно защищает ОС и не идет в ущерб удобству. Только первичный запуск браузера занимает немного больше времени.
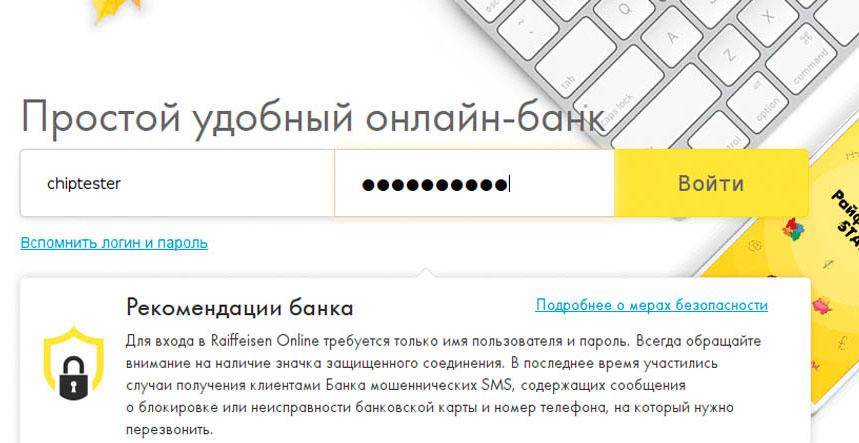
BitBox предлагается в двух версиях, обе вы найдете на CHIP DVD или на сайте разработчика (cybersecurity.rohdeschwarz.com/en). Он создан на основе Chrome или Firefox и предлагает все привычные функции. Его даже можно установить в Windows в качестве браузера по умолчанию. Закладки и дополнения также сохраняются после перезагрузки. Вы можете скачивать файлы и распечатывать веб-контент. Далее мы покажем, как настроить версию для Firefox. Врезка на странице 25 описывает версию для Chrome. Наконец, мы дадим вам основные рекомендации по наиболее эффективной защите стандартных браузеров Firefox, Chrome, Edge и Internet Explorer, работающих в Windows.
Установка Browser in the Box
В качестве программного обеспечения для виртуализации BitBox использует надежную и проверенную Open-Sourceпрограмму VirtualBox в немного адаптированном варианте. Поэтому сначала нужно удалить имеющуюся на вашем компьютере версию VirtualBox, а уже потом задействовать BitBox. Созданные ранее виртуальные компьютеры при этом не затрагиваются, и после этого можно продолжать их использовать. Для установки и настройки BitBox запустите мастера установки, примите условия лицензионного соглашения и выберите в следующем диалоговом окне «Expert mode».
Теперь вы можете настроить параметры защиты BitBox. Здесь можно определить, хотите ли вы копировать URL-адрес в безопасный браузер через буфер обмена и можете ли вы загружать файлы из Интернета. Из соображений удобства рекомендуется выбрать пункт «Allow» для всех параметров и нажать кнопку «Next». Теперь вы можете указать, какие данные должны храниться постоянно. Также здесь целесообразно активировать «All (configuration, bookmark)». После повторного нажатия кнопки «Next» у вас появится возможность индивидуальной настройки прокси и DNS. В следующем диалоговом окне можно определить, хотите ли вы разрешить печать. Снимите галочку возле «Блокировать папку VirtualBox для обычных пользователей», если вы хотите использовать VirtualBox и для других виртуальных машин. Выберите последний пункт «Install».
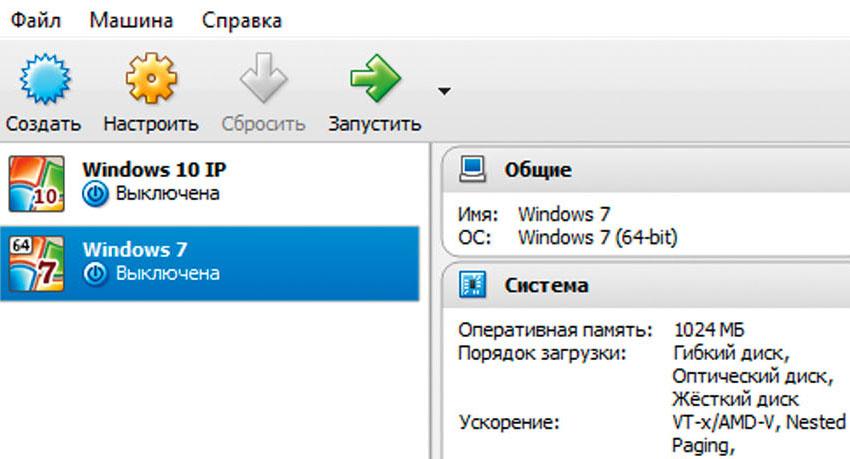
Использование и настройка BitBox
Вы можете использовать BitBox для различных целей. В первую очередь, программа вполне подходит для использования в качестве браузера по умолчанию, с помощью которого вы в привычном режиме будете бороздить просторы Всемирной паутины. Если вас немного беспокоит долгий запуск, мы рекомендуем использовать BitBox только в особо деликатных случаях, например, для онлайн-банкинга.
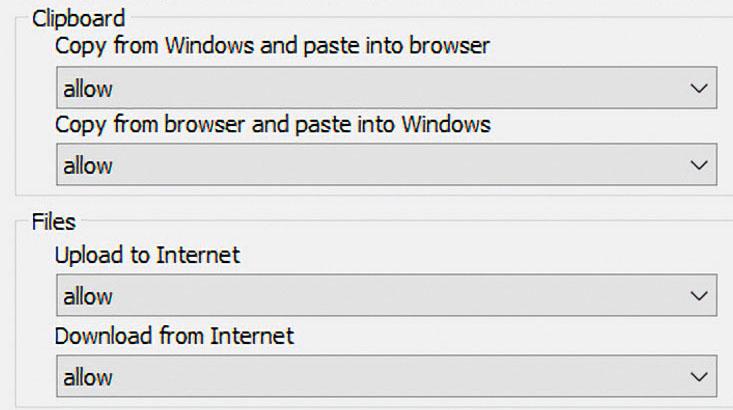
Если разрешить эти настройки при установке, BitBox работает так же комфортно, как и другие браузеры в Windows
Начать работу в Browser in the Box
После установки на вашем Рабочем столе появится новый ярлык «Browser in the Box». Дважды щелкните по нему мышью, чтобы запустить BitBox. После этого появится маленькое окно, в котором вы определяете, должен ли BitBox работать в качестве браузера по умолчанию в Windows. Преимущество в том, что защищенный браузер запускается автоматически, если вы, например, нажимаете на ссылку в электронном письме. Если вы выбираете «Yes», то после этого в Windows 10 можно определить, разрешено ли BitBox открывать только HTTP- и HTTPS-ссылки или FTP-соединения (см. слева).
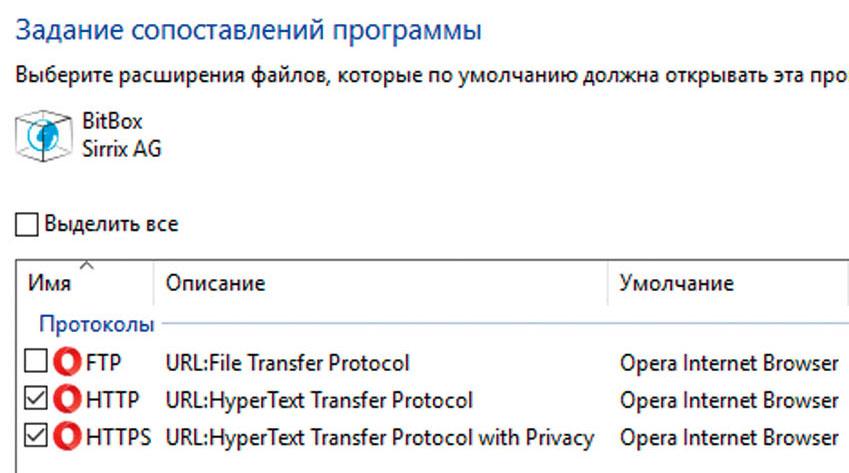
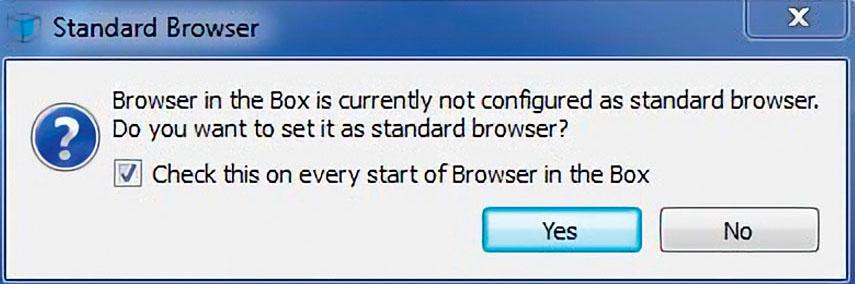
Независимо от этого решения в фоновом режиме запускается виртуальная машина. Ее окном можно управлять так же, как и всеми другими окнами в Windows. Вы можете изменить его размер с помощью курсора мыши, выбрать полноэкранный режим или закрыть его, нажав значок «х» в правом верхнем углу. Только первичный запуск длится немного дольше, потому что программное обеспечение в фоновом режиме выполняет некоторые корректировки.
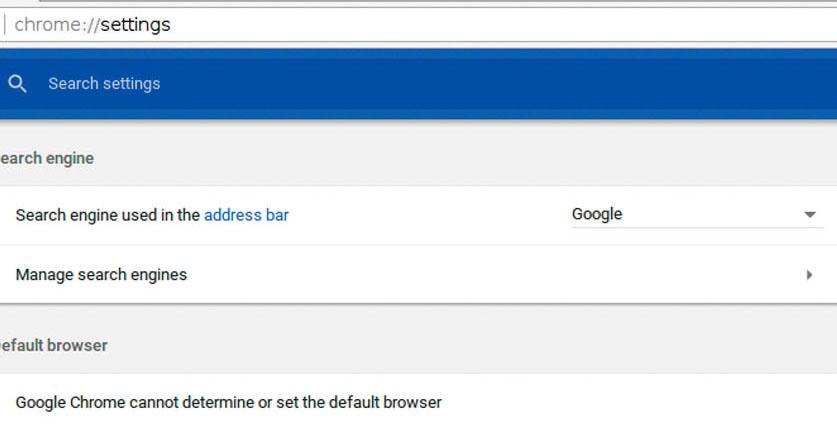
Индивидуальные настройки
При первом запуске Browser in the Box вы увидите домашнюю страницу разработчика программного обеспечения. Если вы хотите выбрать другую страницу в качестве главной, перейдите в раздел «Edit | Settings» и выберите раздел «One startup». Теперь укажите свою «Домашнюю страницу» и закройте настройки. Это изменение сохраняется и после перезагрузки BitBox. Это важно, поскольку стандартно веб-обозреватель запускается заново. Для этого при первом запуске делается моментальный снимок, и в дальнейшем браузер постоянно его использует. Таким образом, при просмотре сайтов не цепляется никакой вредоносный код. Все индивидуальные изменения, которые вы вносите, BitBox сохраняет в папке «C:\ ProgramData\Sirrix AG\BitBox\userdata\<имя пользователя>\ persistent». Оттуда браузер заново загружает корректировки при каждой перезагрузке.
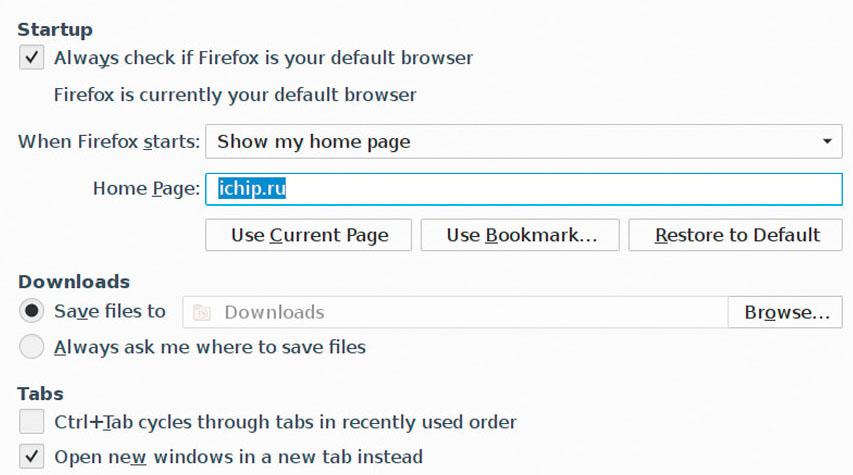
Импорт закладок
Вы можете использовать ранее сохраненные закладки и в Browser in the Box. Для этого откройте в Windows обычный Firefox и нажмите клавишу «Alt». Выберите «Закладки | Показать все закладки» и щелкните в новом окне «Библиотека» по кнопке в верхнем меню «Импорт и резервные копии». Выберите в падающем меню «Экспорт закладок в HTML-файл» и сохраните файл закладок на Рабочем столе. Запустите BitBox, кликните правой кнопкой мыши по файлу «bookmarks.html» на Рабочем столе и затем выберите «Отправить в | Browser in the Box Upload». Перейдите в окно BitBox и откройте «Bookmarks | Show All Bookmarks | Import Bookmarks from HTML». Затем подтвердите импорт с помощью «Open».
